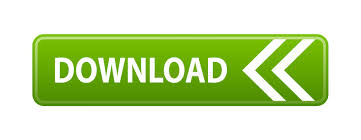
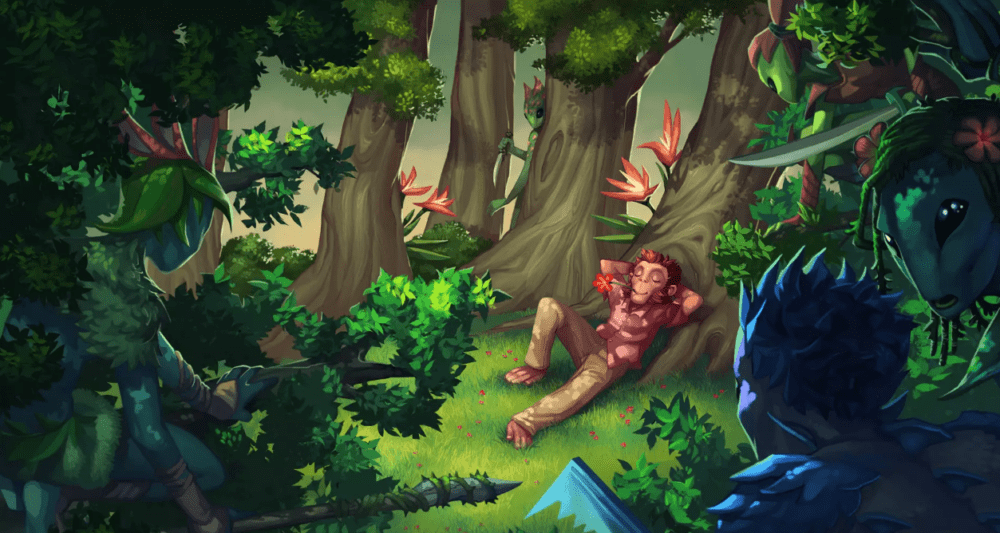
- #Starbound save file location windows 8.1 windows 8
- #Starbound save file location windows 8.1 windows 7
#Starbound save file location windows 8.1 windows 8
To create a backup of the current Registry in a Windows 8 or 8.1 system, follow these steps:
#Starbound save file location windows 8.1 windows 7
Windows 7 regedit screen Back up and restore the registry in Windows 8 or 8.1


Windows XP regedit screen Back up and restore the registryin Windows Vista Once the import process is complete, restart your computer and log in back on your Windows XP computer.At the Import Registry File window, browse to locate the backup file (on the Desktop, if you saved it there).Open the Registry Editor: type regedit at Run and click OK.To restore the registry in Windows XP, follow these steps: The registry backup files are saved with this extension. Then choose All under the Export range section and select a location on your system where you want to save the backup registry file, then click Save.Īdd a meaningful name for the backup file to distinguish different backup files, if you have multiples ones.In the Export Registry File window, type a filename for this backup.On the left pane, click Computer to select it.Type regedit in the search box and click OK to open the Registry Editor.To back up the registry on a Windows XP computer, follow these steps: 5 Back up and restore the registry in Windows10īack up and restore the registry in Windows XP.4 Back up and restore the registry in Windows 8 or 8.1.3 Back up and restore the registry in Windows 7.2 Back up and restore the registryin Windows Vista.1 Back up and restore the registry in Windows XP.
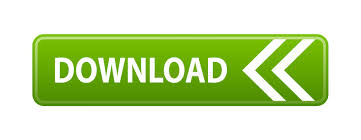

 0 kommentar(er)
0 kommentar(er)
